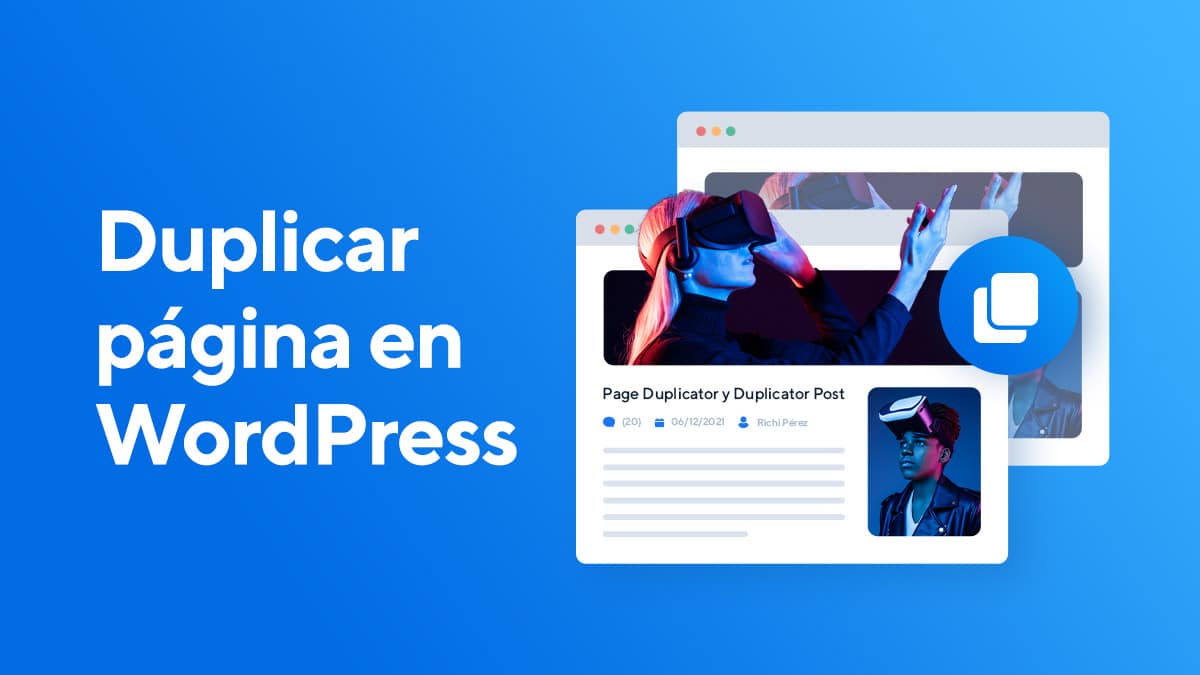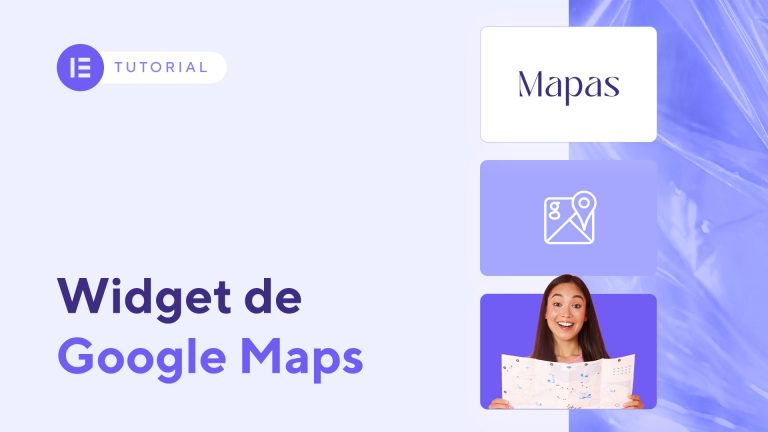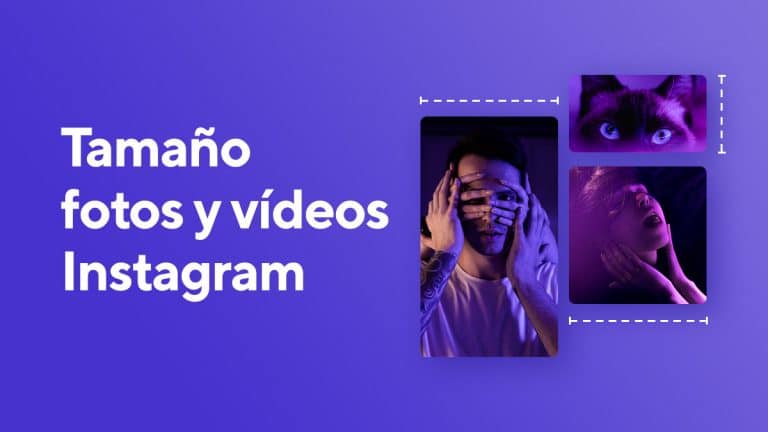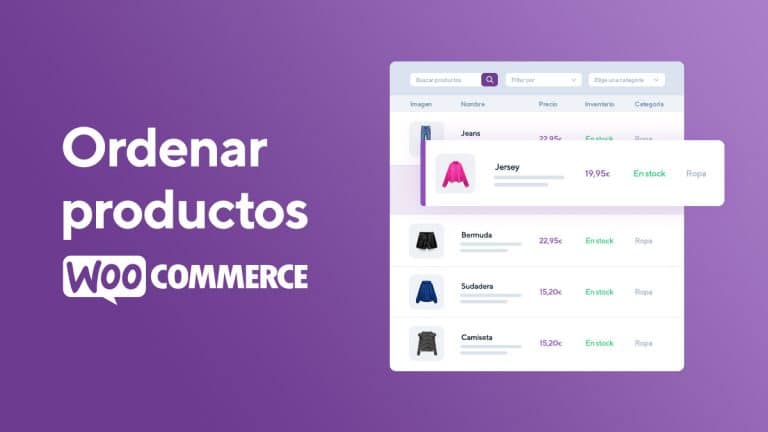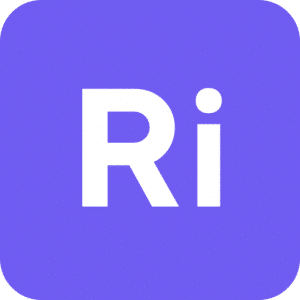¿Alguna vez has querido duplicar una página en WordPress para tener una copia de seguridad? ¿Quieres clonar el contenido de una página sin tener que convertirlo en algo repetitivo? Copiar y pegar el contenido es una opción fácil, pero te puede hacer perder mucho tiempo.
En esta publicación verás los plugins más populares para duplicar una página en WordPress. Solo tendrás que elegir el que mejor se adecúe a tus necesidades, descargarlo, instalarlo y activarlo para clonar tu contenido.
Duplicar una página de WordPress con un Plugin es la forma más rápida de hacerlo sin tener que utilizar código.
Yoast Duplicate Post: plugin para duplicar páginas en WordPress
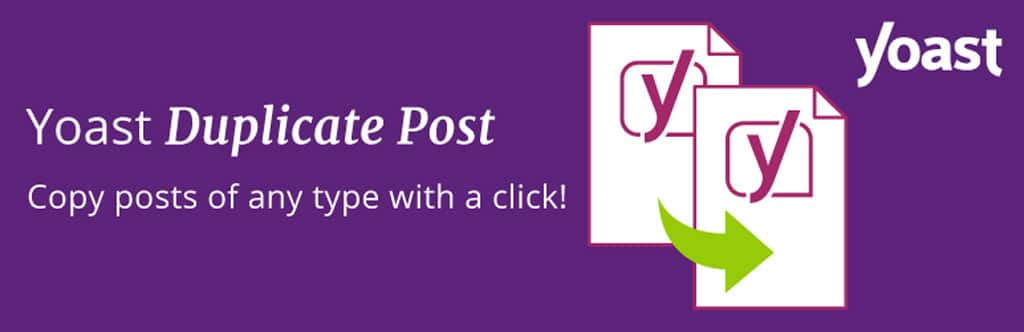
Yoast Duplicate Post es, con diferencia, el plugin más descargado que puedes encontrar en el repositorio de WordPress. Con más de cuatro millones de descargas activas, te permitirá duplicar todo tipo de contenido, no solo páginas y publicaciones.
Diseñado para sumarse a las herramientas que nos ofrece WordPress por defecto, Yoast Duplicate Post permite que tengas la opción de duplicar páginas siempre a mano.
Sigue los siguientes pasos para duplicar una entrada en WordPress con Yoast Duplicate Post:
Paso 1. Añade un nuevo plugin en WordPress
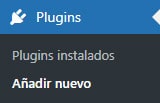
Para ello, busca en el menú lateral izquierdo dentro de tu escritorio de WordPress Plugins > Añadir nuevo.
Paso 2. Busca, instala y activa el Plugin Yoast Duplicate Post
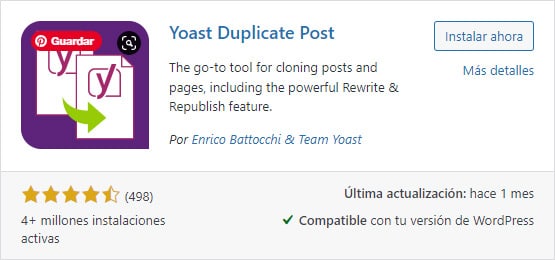
Usa el buscador que encontrarás en parte superior derecha de la página para buscar «Yoast Duplicate Post». Presiona sobre el botón Instalar ahora, y después, haz click en activar.
Paso 3. Duplica una página, entrada o producto
En este ejemplo aprenderás a duplicar una página con WordPress usando Yoast Duplicate Post. Sin embargo, el procedimiento es el mismo si quieres duplicar una entrada de tu blog o un producto de tu tienda online.
Paso 4. Accede a Todas las páginas
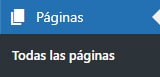
Para ello haz click sobre Páginas > todas las páginas.
Paso 5. Elige entre: clonar, nuevo borrado y reescribir y re-publicar

Pasa el cursor sobre alguna de las páginas y verás tres nuevas funciones: clonar, nuevo borrador y reescribir y re-publicar.
- Clonar. Elige esta opción para clonar tu página en un nuevo borrador.
- Nuevo borrador. Elige esta opción si quieres empezar a editar el contenido de tu página de inmediato. En este caso, y a diferencia de la primera opción, el editor de WordPress se abrirá para editar el contenido.
- Reescribir y re-publicar. Esta función permite hacer un duplicado de tu página para hacer cambios. Por lo tanto, puedes editar el contenido en la nueva página clonada y publicarla cuando estés satisfecho. Al hacer esto, la información de la página clonada y la original se fusionarán. Es decir, el contenido de la página duplicada pasará a la página original, y la página clonada se borrará.
Configurar Yoast Duplicate Post Plugin
Para ver todas las opciones que te permite este plugin debes ir a Ajustes > Yoast Duplicate Post.
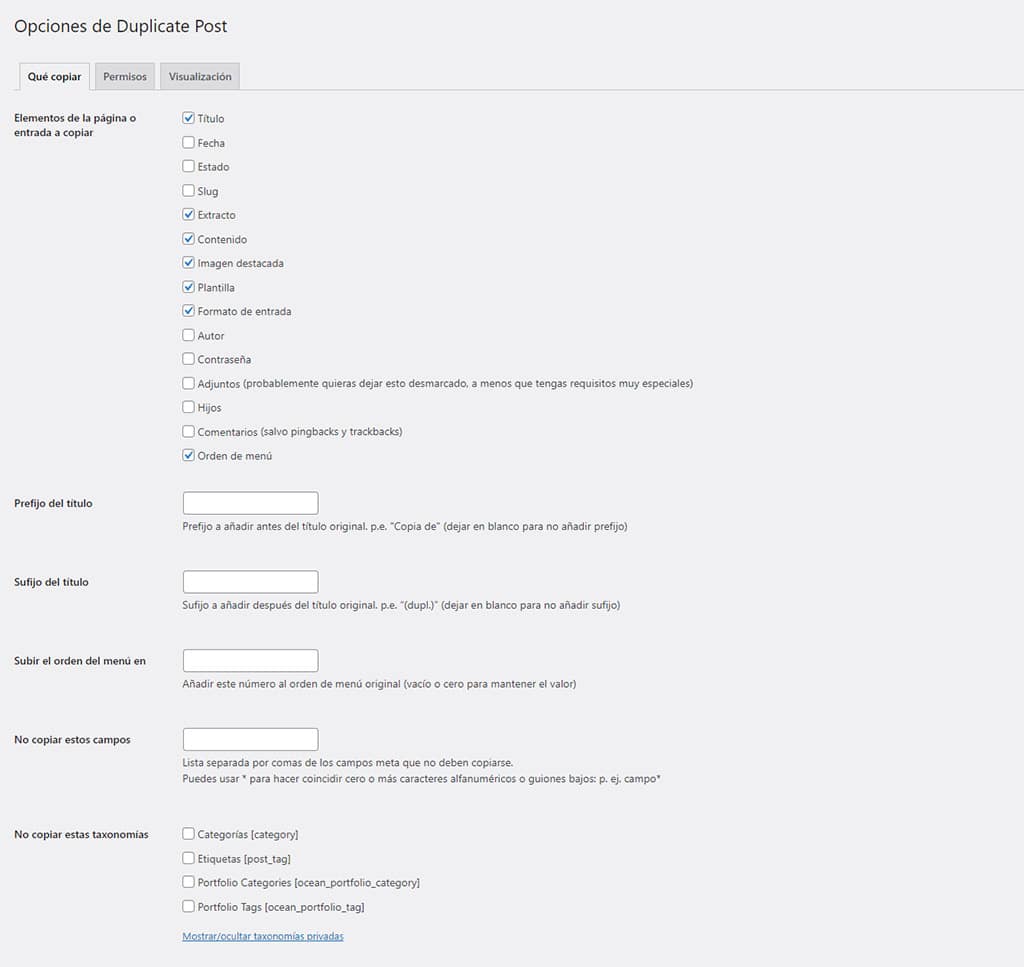
Qué copiar
- Elementos de la página o entrada a copiar. Selecciona qué atributos quieres copiar cuando presiones sobre el botón “clonar”. Puedes elegir entre: título, fecha, estado, slug, extracto, contenido, imagen destacada, plantilla, formato de entrada, autor, contraseña, adjuntos, hijos, comentarios y orden de menú.
- Prefijo del título. La palabra que escribas aparecerá antes del título en tu página clonada.
- Sufijo del título. La palabra que escribas aparecerá después del título en tu página duplicada.
- Subir el orden del menú. Añade un número correspondiente al orden del menú.
- No copiar estos campos. Escribe mediante comas aquellos campos personalizados que prefieras no copiar.
- No copiar estas taxonomías. Elige las taxonomías que no quieres copiar.
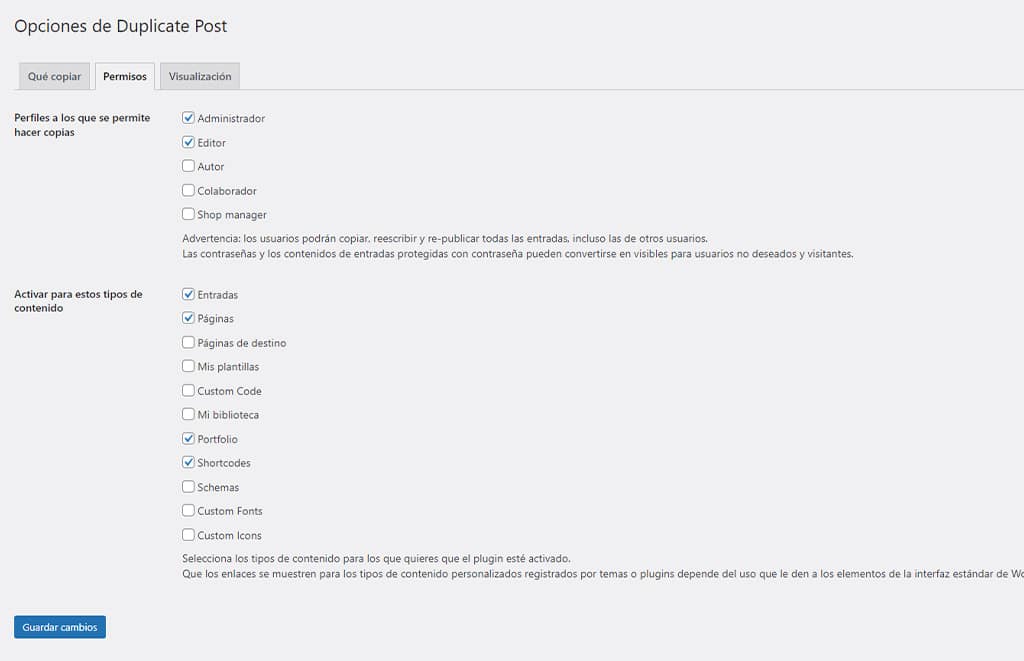
Permisos
- Perfiles a los que se permite hacer copia. Selecciona los perfiles que pueden duplicar una página en WordPress.
- Activar para este tipo de contenido. Selecciona los tipos de contenido para los que quieres que el plugin esté activado. Esto permite añadir el botón en aquellas secciones de tu web en los que no estaba activo y, por lo tanto, duplicar el contenido.
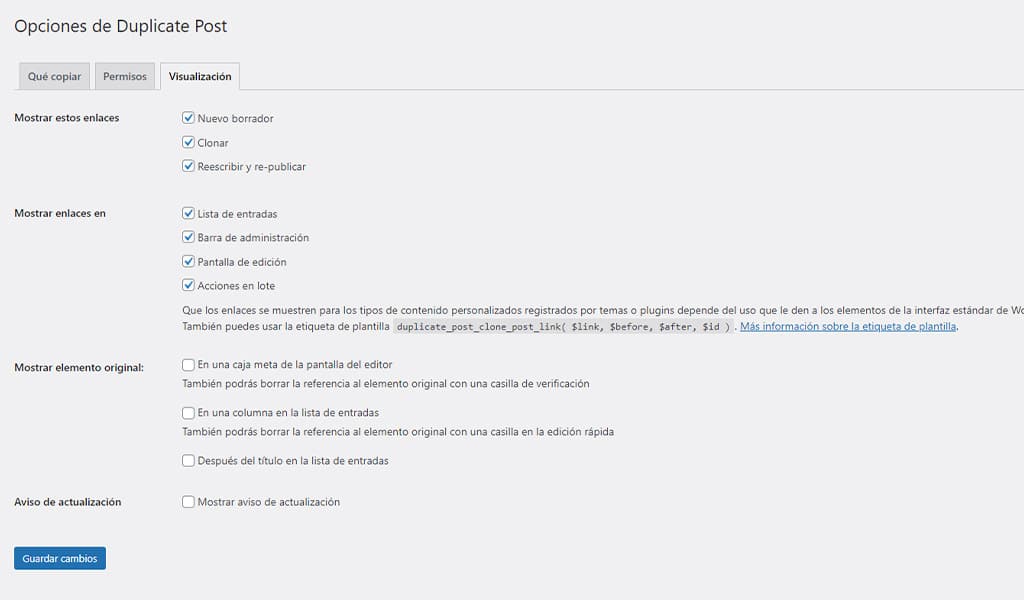
Visualización
- Mostrar estos enlaces. Selecciona los ajustes que quieres mostrar en tus páginas.
- Mostrar enlaces en. Selecciona los sitios donde quieres que se muestran los ajustes.
Recuerda guardar los cambios después de configurar el plugin.
Duplicate page: plugin para duplicar una página en WordPress
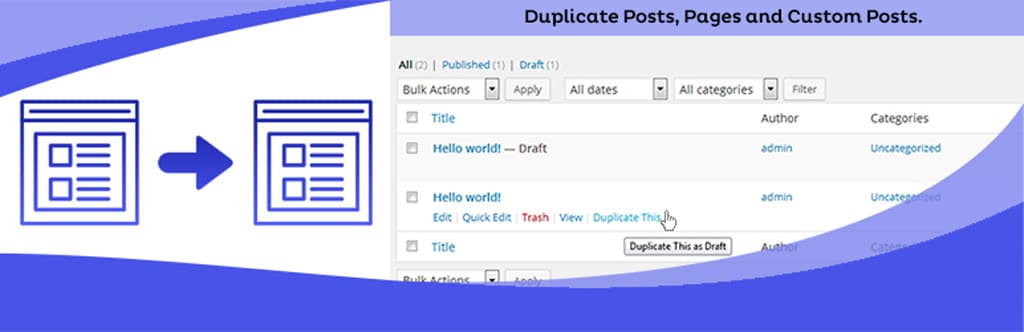
Con más de 2 millones de instalaciones activas, Duplicate Page es el segundo plugin más utilizado por los usuarios de WordPress.
Al tener dos versiones, una de pago y otra gratuita, Duplicate Page es un plugin un poco limitado en cuanto a configuración, pero la versión gratuita es más que suficiente para duplicar una página en WordPress.
Sigue los siguientes pasos para duplicar una página en WordPress con Duplicate Page:
Paso 1. Añade un nuevo plugin en WordPress
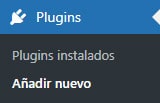
Para ello, busca en el menú lateral izquierdo dentro de tu escritorio de WordPress Plugins > Añadir nuevo.
Paso 2. Busca, instala y activa el Plugin Duplicate Page
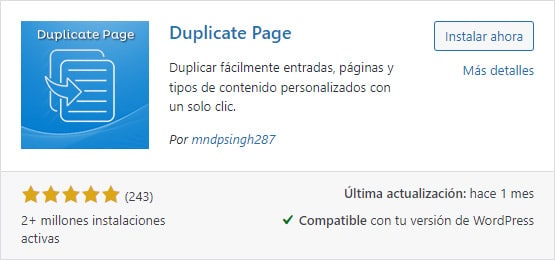
Usa el buscador que encontrarás en parte superior derecha de la página para buscar «Duplicate Page». Presiona sobre el botón Instalar ahora, y después, haz click en activar.
Paso 3. Duplica una página
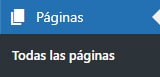
Para ello haz click sobre Páginas > todas las páginas.
Paso 4. Usa la función Duplicar esto

Pasa el cursor sobre alguna de las páginas y verás la nueva función Duplicar esto.
Configurar Duplicate Page Plugin
Para ver todas las opciones que te permite este plugin debes ir a Ajustes > Duplicate Page.
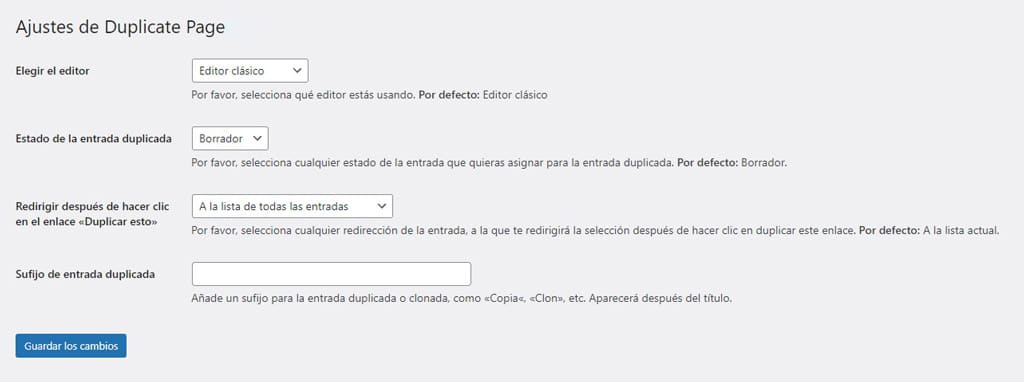
Configuración
- Elige el editor. Puedes elegir entre el editor clásico o Gutemberg. Esto dependerá del editor de texto que uses para maquetar tu contenido.
- Estado de la entrada duplicada. Elige si quieres que la nueva página se publique automáticamente o prefieres que sea un borrador para hacer modificaciones antes de publicarla.
- Dónde redirigir después de duplicar. En esta opción puedes elegir si prefieres permanecer en el listado de páginas o, por el contrario, quieres que se abra el editor de texto para empezar a cambiar el contenido.
- Sufijo de entrada duplicada. Añade una palabra que identifique la página duplicada.
¿Cómo duplicar una página de WordPress sin usar plugins?
En WordPress existen plugins para todo y es tentador hacer uso de ellos para añadir funciones. Esto puede provocar que tu sitio web empiece a fallar y es probable que los plugins instalados tengan la culpa.
Si prefieres no instalar más plugins, puedes copiar tu contenido usando las características nativas de WordPress. No será tan fácil como usar Yoast Duplicate Post, pero puede ser una alternativa más.
Hay dos formas para duplicar una página de WordPress sin usar plugins:
Editor clásico
Si usas el editor clásico de WordPress sigue los siguientes pasos:
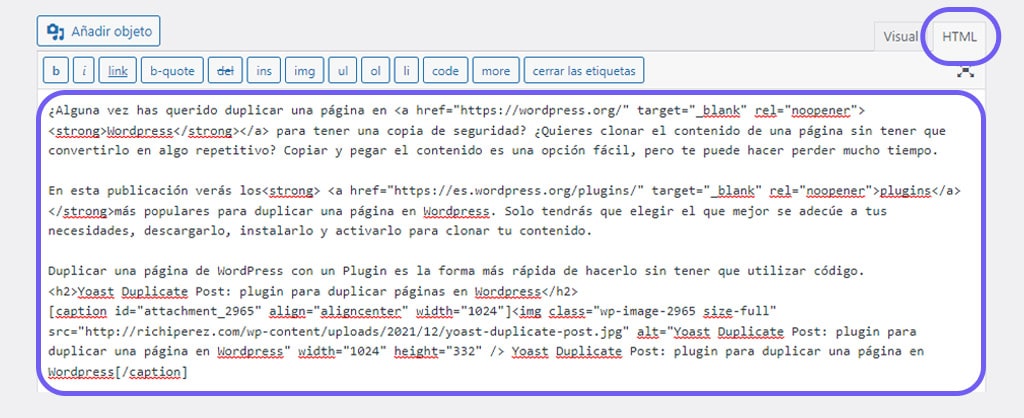
- Selecciona la vista en HTML y copia todo el código de tu publicación.
- Crea una nueva página y pega todo el contenido en la vista en HTML.
Editor Gutemberg
Si por el contrario usas el editor Gutemberg sigue los siguientes pasos:
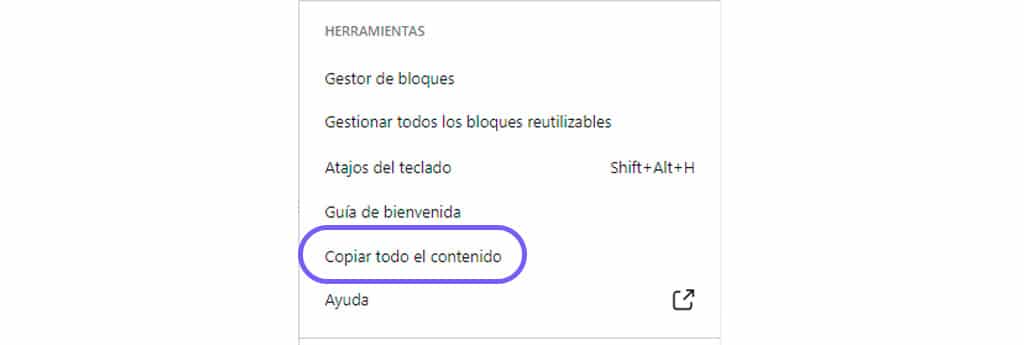
- Elige la página que quieres duplicar y entra al editor Gutemberg.
- Haz click sobre los tres puntos verticales que encontrarás sobre el margen superior derecho.
- Selecciona Copiar todo el contenido.
- Crea una nueva página en WordPress. Para ello busca en el menú lateral derecho Páginas > Nueva página.
- Pega el contenido que has copiado.
De esta forma conseguirás que tanto el contenido, como las fotos y los estilos se copien. Sin embargo tendrás que copiar manualmente: las etiquetas, la imagen destacada, el título o las categorías que habías asignado a la publicación principal.
¿Por qué deberías duplicar una página en WordPress?
Por muchos motivos:
- Para clonar los estilos de una página. Si tienes que crear varias páginas iguales, es mucho más rápido duplicarla y solo cambiar fotos y textos.
- Para tener copias de seguridad de todas tus publicaciones y páginas importantes.
- Para duplicar plantillas de Elementor y adaptarlas a tus necesidades sin temor a perder el diseño original.
Conclusión
Copiar el contenido de una página a otra en WordPress es muy sencillo. La mejor forma de hacerlo es instalando un plugin.
Elige entre Yoast Duplicate Post y Duplicate Page en función de tus necesidades. No obstante, hay un claro vencedor: Yoast duplicate Post. Con este plugin obtienes totalmente gratis todas las funciones premium de Duplicate Page.
Duplicar una página en WordPress es la mejor forma de empezar a escribir tu nueva publicación. Enfócate en editar los textos o cambiar las fotos y olvídate de copiar manualmente todo lo demás.