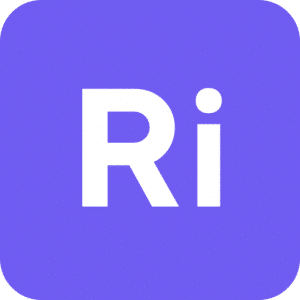¿Qué es el Widget de Galería básica en Elementor?
El Widget de Galería básica en Elementor te permite crear galerías de imágenes de manera fácil y rápida en tu página web. Con este widget, puedes añadir diferentes imágenes y personalizar su apariencia ajustando los espacios entre ellas o su tamaño.
¿Cómo usar el Widget de Galería básica en Elementor?
Paso 1. Añade el Widget al lienzo

Haz clic en el Widget de Galería básica, luego arrástralo y suéltalo dentro del lienzo.
Paso 2. Añade imágenes a la galería básica

En la pestaña Contenido > Galería básica > haz clic en el icono ➕ para elegir y añadir imágenes a la galería.
Una vez seleccionadas las imágenes que quieres añadir a la galería, haz clic en el botón “Crear una nueva galería”.
Ahora, tienes la opción de añadir títulos a las imágenes. Una vez que hayas terminado de poner los títulos, haz clic en “Insertar galería”.
Paso 3. Elige una Resolución de imagen

Edita el campo Resolución de imagen para ajustar su tamaño. Puedes usar las imágenes creadas por WordPress, la imagen a tamaño completo o escribir un tamaño personalizado.
Paso 4. Ajusta el número de columnas

Usa el campo Columnas para elegir en cuántas columnas quieres que se muestren las imágenes de la galería. Puedes elegir entre 1 y 10.
Paso 5. Añade una leyenda

Elige en el Campo Leyenda si quieres que la galería muestre la leyenda del adjunto o no.
Paso 6. Edita el Enlace de la galería

Usa la opción Enlace para enlazar las imágenes de la galería. Puedes elegir entre: Archivo de medios, Página de adjunto o Ninguno.
Recuerda que para que funcione correctamente la Caja de luz, debes elegir la opción Archivos multimedia.
Paso 7. Añade una Caja de luz

Activa la opción Caja de luz para mostrar las fotos en un Lightbox.
Paso 8. Edita el orden de las fotos

Elige el orden de las fotos usando el campo Ordenar por.
- Por defecto: ordena la fotos como las has elegido en el paso 2.
- Aleatroio: ordena la fotos sin un orden específico.
Paso 9. Edita el estilo de las imágenes

En la pestaña Estilo > Imágenes > edita los ajutes para personalizar la apariencia de las imágenes.
- Espaciado: Usa el campo Personalizado para activar la opción Espaciado personalizado.
- Espaciado personalizado: Usa el control deslizante para determinar la cantidad de espacio entre las imágenes de la galería.
- Tipo de borde: Selecciona un tipo de borde para las imágenes de la galería. Puedes elegir entre: Por defecto, Ninguno, Continuo, Doble, Punteado, Discontinuo o Acanalado.
- Radio de borde: Redondea los bordes de la imagen aumentando el radio del borde.
Paso 10. Edita el estilo de la leyenda

Personaliza la alineación, el color de texto, la tipografía, la sombra de texto o el espaciado de la leyenda.