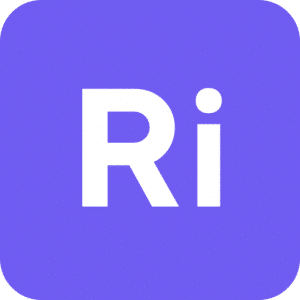¿Qué es el Widget de Botones de compartir en Elementor?
El Widget de Botones de compartir en Elementor añade botones para compartir en redes sociales a tus páginas o publicaciones de WordPress. Puedes personalizar el color, el estilo o el tamaño de los botones. Sin embargo, la lista de redes sociales que permite añadir el widget es limitada e incluye Instagram, Facebook, WhatsApp, X (antes conocido como Twitter) o Threads, entre otras.
¿Cómo usar el Widget de botones de compartir en redes sociales en Elementor?
Paso 1. Añade el Widget al lienzo

Haz clic en el Widget de Botones de compartir, luego arrástralo y suéltalo dentro del lienzo.
Paso 2. Añade una red social

Haz clic sobre el botón + Añadir elemento para agregar una nueva Red social.
Luego, presiona sobre la nueva opción y en Red > elige una de las Redes sociales.
Por último, usa el campo Etiqueta personalizada para escribir un texto o elegir una etiqueta dinámica. Este texto solo se mostrará si en la opción Ver eliges Icono y Texto.
Paso 3. Elige la apariencia de los botones

- En Ver, elige entre: Icono y Texto, solo Texto o solo Icono.
- En Estilo, elige entre: Gradiente, Mínimo, Encuadrado, Icono en caja y Plano.
- En Forma, elige entre: Redondeado, Cuadrado o Círculo.
- En Columnas, elige el número de columnas.
- En Alineación, elige entre: izquierda, centro, derecha o justificar.
Paso 4. Elige una URL de destino

Usa el desplegable para elegir entre Página actual o Personalizado. Si eliges la opción de Personalizado puedes añadir el enlace que quieras o usar la etiquetas dinámicas.
Paso 5. Personaliza el Estilo de los botones

Estas opciones las encuentras dentro de Estilo > Botones de compartir
- Espacio entre columnas: Usa el control deslizante para editar el espacio que dejas entre los botones.
- Espacio de las filas: Usa el control deslizante para editar el espacio que dejas entre el botón de arriba y el botón de abajo. Esta opción es perfecta para pantallas reducidas como las del móvil.
- Tamaño del botón: Edita el tamaño de los botones
- Altura del botón: Edita la altura de los botones.
Paso 6. Elige un color y la tipografía para los botones

Color: elige entre Oficial y Personalizado.
- Oficial: No puedes editar los colores, los colores vienen dados por Elementor.
- Personalizado: En este caso puedes elegir los colores tanto en el modo Normal de los botones o Al pasar el cursor sobre ellos.
Tipografía: En ambos casos, en Oficial y Personalizado, puedes elegir una tipografía para los botones de compartir en redes sociales.